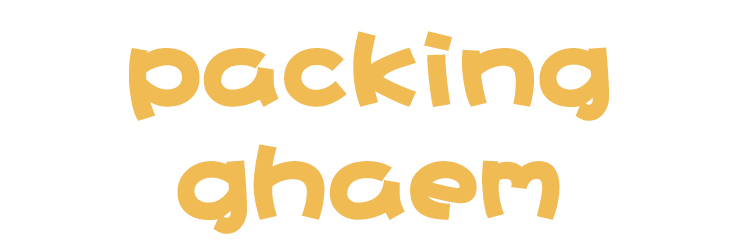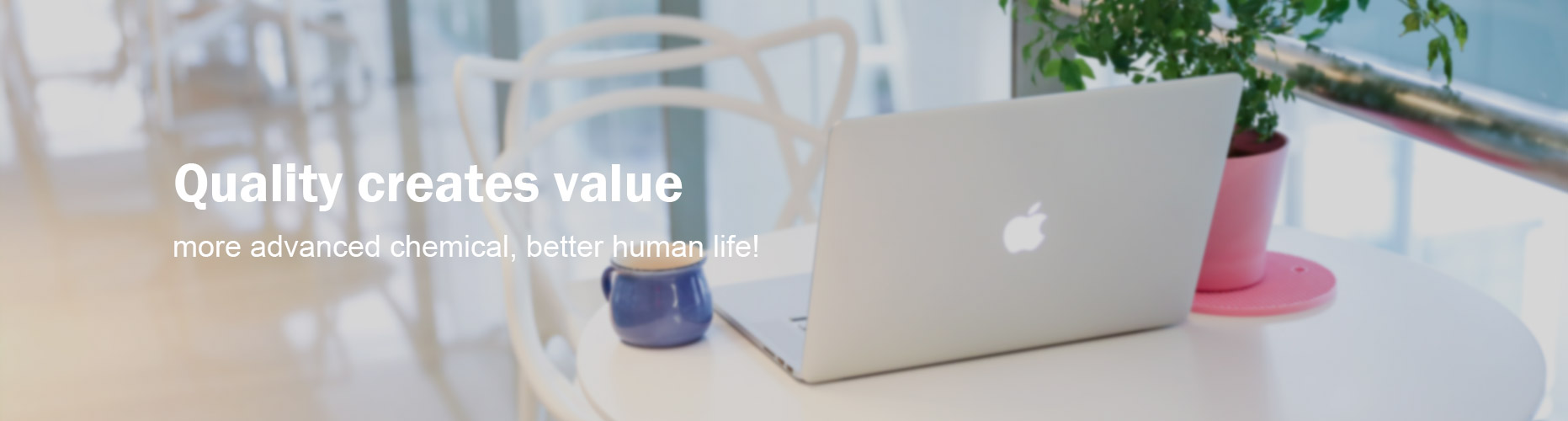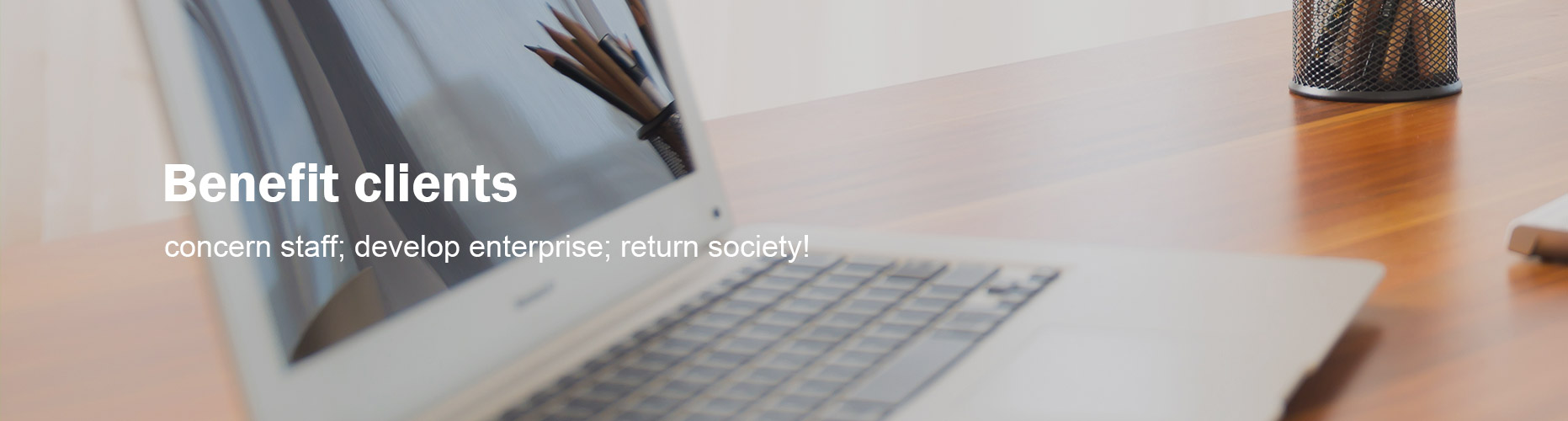Print Your Own Calendars
Personalised calendars make popular gifts at the end of the year and are generally appreciated by family members and friends. While many retail and online outlets will produce them for you using photos you supply, it’s actually very easy to print your own.
You don’t need special design skills or even a sophisticated printer – and you may have suitable software already. But there are some essentials if you want a professional-looking result.
1. Printer requirements: Your printer must be able to handle double-sided paper (although duplexing isn’t necessary as it’s easy to flip pages as you print them and feed them in again). A Photo Quality A4 inkjet is the best option, preferably with at least six ink colours. (Larger calendars can be made with an A3+ printer but many people have problems displaying them.)
2. Paper: The best paper to use is double-sided matte with a minimum weight of 170 gsm. Options include Epson’s Matte Paper Double-Sided, Innova Softex Dual Sided Inkjet and Smooth Cotton Dual Sided, Ilford Galerie Smooth Lustre Duo, Canson Infinity Rag Photographique Duo or Hahnemuhle Photo Rag Duo. Some are thicker than others and most of them are only available through specialist outlets – or online resellers.
3. Software: In this feature we’ll be using Microsoft Publisher for producing our calendar. However, there are plenty of other template-based applications available for purchase online. Simply search for ‘calendar software’ to check out what’s available. Users of Photoshop Elements 8 and later can create calendars within this application.
Step-by-Step Production
Step 1: Sort out the 12 images you plan to use. These may come from collections of family snapshots, photographs taken at a special occasion or those covering a trip. If the recipient has a particular hobby, you could choose shots picturing aspects of it.
Make sure all the images have the same orientation – either portrait or landscape (the latter is easier to fit into most templates). Decide whether you want a separate cover picture; this can be in a different format from the calendar itself.
Step-1-organise475Step 2: Open the software application and decide on a template. Publisher has a large selection of calendar templates, all of which can be adapted in a number of ways. Click on the Calendars folder (circled) to access them.
Step-2-template-1475Choose the template closest to your requirements. (We’ve selected A4 vertically orientated for this demonstration). Then select a colour scheme from the drop-down menu on the right hand column and check the One month per page button under Time Frame. To change the month that the calendar starts on, click Set Calendar Dates in the Calendar Options task pane. Click on OK to open the template. Don’t worry if the template covers most of the page and includes items you don’t want. These can be changed.
Step-2-template-2475Use Edit > Cut to remove all the items in the template you don’t want. Then drag and drop the remaining components into place as you want them. Note: in Publisher, a cross will appear when you’ve selected an entire design component, a pair of parallel lines lets you resize a component vertically or horizontally and a slanted arrow provides diagonal adjustment.
Feel free to change the font and the sizes and positions of the various elements in the template to suit your tastes and pictures. You can also change the background colours and textures, if required.
Step-2-template-3475Step 3: Add the first picture. Click on Insert > Picture > from File and select the first picture you want to use. It will pop up in the centre of your template and you can shift and resize it to suit your requirements.
Step-3-insert-image475Be sure to leave about two centimetres at the top of the page for the binding. At this stage you may need to resize the date matrix and month heading to make everything fit correctly. Simply click on the corners of the text and image boxes and drag them to where they look best.
Step-3-reposition475Step 4: On the lower edge of the workspace you’ll find icons that access the pages of the calendar, numbered 1 to 12. Click on the number 2 to open the page for February. Repeat the steps taken to create the January page, using the picture you’ve selected for February – and again for each of the remaining months.
You can check the alignment of the design elements in your calendar by clicking on View in the top toolbar and selecting Two-Page-Spread. Use the page numbers at the bottom of the workspace to move from one pair of pages to the next, making sure the pictures, heading and date matrices are at the same height on each page.
Step-4-page-check475Step 5: Print your calendar. This is where it can become tricky. For the calendar to provide an easy flow from month to month, the months must be paired as follows: January on one side of the paper with December on the back; February with November; March with October; April with September; May with August and June with July.
The best printing strategy is to print all the months on the same side of each sheet of paper first and then the remaining months afterwards, making sure each pair of months is correctly matched – and correctly orientated.
Step 6: Spiral coil binding works best for most calendars as it allows pages to be flipped over easily. You can have the pages bound by outlets like Office Works for a dollar or two per calendar.
Click here for some easy to use templates to create 2011 calendars that feature your own photos.
A custom made inkjet calendar is a great way to share your images with clients, friends, and potential customers. The cost is surprisingly low and compares with what you'd pay for a high quality store bought calendar.
- event photographers make small or single month calendars
- gift calendars for regular clients
- business calendars market your name and can thank customers
- self promotional pieces
- marketing "leave-behinds" at trade shows or events
- any creative ideas you can imagine
Photo Papers for Calendar Printing
NOTE - Double-sided means you can print photo / art quality on both sides of the paper.