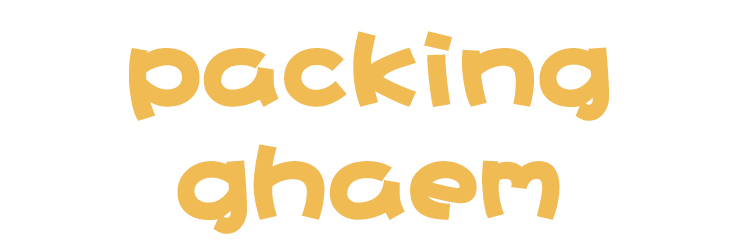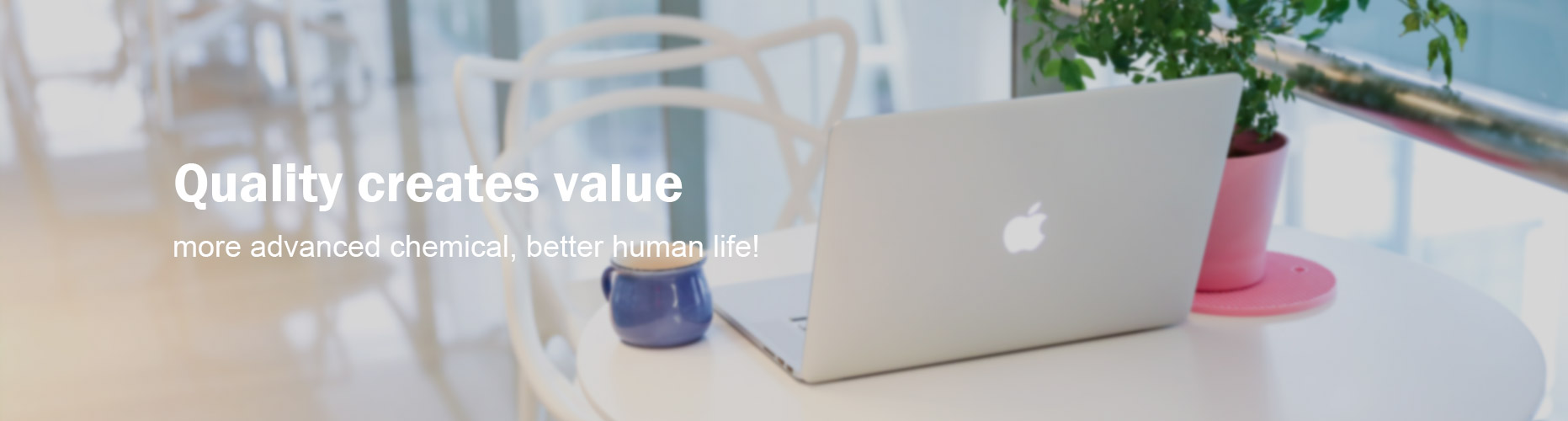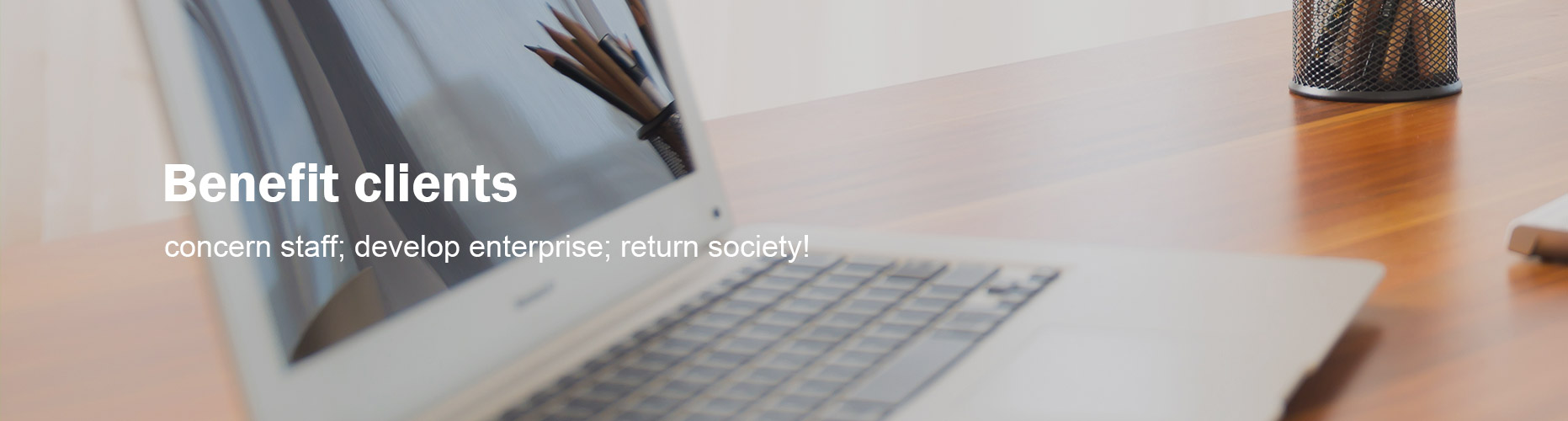The ultimate buying guide for file storage and backup
The holidays are for families, feasts and friends. That makes it the perfect time to take photos, snapshots and even home movies of all the festivities. But those lasting digital memories will only last if you protect them. We’ve all heard horror stories of lost digital albums that are lost forever after an accident or disaster.
But you don’t need to spend time worrying about losing your snapshots. With a strong file backup, you can rest easy knowing that your lasting memories… will actually last.
With so many holiday deals happening, it’s the perfect time to find a digital backup that’s right for you and your family. Here are the most important features to look out for when shopping for backup:
- Unlimited space
A lifetime of memories will not fit onto a small hard drive, so why bother with backup that only offers a limited amount of space? Most backup offerings (at least all the good ones) have unlimited space anyway. So when you’re looking for backup for all those holiday memories, make sure you choose an unlimited option.
- Automatic backup
Of course, backup only works if you remember to use it. Unless of course you have automatic backups. Again, this is key feature for all the good backup options. When you’re shopping for backup for your family, you should discount all the options that don’t offer automatic backups.
- Good reviews
This is a bit of a no-brainer, right? Well, the fact of the matter is that there are a lot of crummy options out there that might seem like a good fit. But the adage of ‘you get what you pay for’ applies to backup as well. After all, no one wants a second-rate gift for the holidays, so why would you settle for a bad option for your backup?
- Mobile access
We live much of our lives on the go, so having access to your backed up files is important. Whether you want to show off those pics of your grandkids or even access an important presentation for work, the best backups give you access no matter where you are or what you’re doing.
- Protection from disaster or accident
Whoops – you accidentally hit delete. Don’t worry, we’ve all been there. The best backups will cover you from big and small mistakes. That means you won’t lose your files, even if you lose your computer. And you won’t lose access to your photos, even if your new nephew spills some eggnog on your laptop.
With the ultimate buying guide for home backup in hand, you can go forth and take advantage of all the best deals this holiday season.
Interested in learning more about award-winning home backup?
Explore Carbonite™ home plans.
Hard Disk Drives (HDDs) vs. Solid-State Drives (SSDs)
Before continuing, users should understand the difference between hard disks and solid-state drives.
A hard drive is an electromechanical storage device that holds data on magnetic platters. HDDs were introduced in the 1950s and, through constant development, have served as the foundation of data storage for generations.
A solid-state drive is an electronic storage device that reads and writes data to flash cells. SSDs have become more prevalent in the past decade, offering improved performance at the cost of storage space and increased maintenance.
These storage devices feature different technologies and, as a result, have separate usage scenarios. Depending on budget and storage requirements, users could choose one device over another or even an HDD and SSD together. The best storage medium is the one that meets an individual’s needs.
Pros and Cons of HDDs and SSDs
The following comparison presents the advantages and disadvantages of each drive.
Pros of Hard Drives:
- Higher storage capacity
- Lower cost per gigabyte
- Unlimited program/erase cycles
Cons of Hard Drives:
- Much slower data transfer rate and read and write speeds
- More vulnerable to mechanical failure and physical damage due to moving parts
- Higher energy consumption and noise level
Pros of Solid-State Drives:
- Much faster data transfer rate and read and write speeds
- Less vulnerable to physical damage due to lack of moving parts
- Lower energy consumption and noise level
Cons of Solid-State Drives:
- Lower storage capacity
- Higher cost per gigabyte
- Limited program/erase cycles
As seen above, hard drives and solid-state drives have different technologies and applications. While SSDs are becoming more standard, HDDs still serve a purpose.
Hard drives are ideal for storing massive amounts of data or situations where continuous write operations are required. In addition, hard disks are a more cost-effective storage solution for budget-conscious individuals or organizations. These characteristics make hard drives well-suited for cloud storage, local backups, or surveillance systems.
On the other hand, solid-state drives are excellent options for those that benefit from better performance. That could range from average home users to enterprises with specialized computing needs. With SSDs, operating systems and apps load quicker, and games run smoothly. However, SSDs degrade over time and have a finite number of writes. Once exhausted, SSDs cannot save data. That makes them ill-suited for situations that involve continuous writing.
Many environments adopt a hybrid approach that utilizes HDDs and SSDs to balance large-scale storage and performance.
Understanding Hard Drives
Despite storing most of the world’s data, the public does not understand the science behind hard drives. While the typical buyer does not need to know every component or electrical process, they should have a basic understanding of the different types of hard drives. To elaborate:
Internal Hard Drive
An internal hard drive resides within a desktop, laptop, server, or console and often stores an operating system, software applications, system files, and other miscellaneous data. These hard drives have a direct connection to the device’s motherboard. Manufacturers do not design internal HDDs to be portable.
External Hard Drive
An external hard drive is a portable storage device. External storage is often housed in an enclosure and linked to a computer via USB, Thunderbolt, or eSATA connectors. External HDDs are popular for creating regular backups or maintaining large media libraries. Some external devices are also categorized as portable hard drives, designed for those who need to transport data or access files on the go.
Form Factors
Form factor refers to the physical dimensions and attributes of the hard drive. Traditional internal and external hard drives come in two sizes. The 3.5-inch form factor drives are mounted in desktops. The 2.5-inch form factor drives are placed in laptops. A less common, slimmer version of the 2.5-inch form factor drives are used in thin laptops.
In addition to the physical profile of the hard drive, the form factor also includes other specifications, such as the position of the host interface connectors.
Users cannot install a new hard drive if it does not have the correct form factor.
Compatibility
Compatibility is not limited to form factor. Every hard drive has a host interface. Interfaces determine how the hard drive connects and communicates with the host desktop or laptop. Each interface has different data transfer rates. The following host interfaces represent the most common internal and external hard drive options.
SATA: SATA is the most used interface for desktop hard drives. SATA II is a second-generation interface that transfers data at 3 Gbps. SATA III is a third-generation interface that runs at 6 Gbps. These transfer speeds are sufficient for most home users.
USB: USB is a universal interface compatible with internal disks, but it is more common for external hard drives. USB connectors allow external drives to plug into various devices with USB ports, including the increasingly common USB Type-C. USB interfaces span several generations. The standard generations are USB 2.0, USB 3.0, and USB 3.1. The transfer speed depends on the USB type. USB 2.0 transfers data up to 480 Mbps. USB 3.0 offers transfer speeds up to 5 Gbps, while USB 3.1 can reach 10 Gbps.
Thunderbolt: Thunderbolt is a high-speed interface often found on external hard drives and other peripherals formatted for Macs. While Thunderbolt 3 reuses USB-C connectors, the interface can provide faster transfer rates.
eSATA: eSATA is the external counterpart of SATA. This interface establishes a fast, reliable connection for external hard drives.
Ethernet: Ethernet interfaces are common for network-attached storage (NAS) devices, which enable connection to a network and the ability to access or share files with other users.
SAS: Though less common than SATA, SAS interfaces excel in enterprise-class storage environments that demand high performance and incredible reliability without sacrificing scalability.
This list covers the most modern interfaces. Some legacy interfaces exist, like IDE for internal hard drives or FireWire for external hard drives, but they are not widely supported.
For a hard drive to function, its interface must be compatible with the computer’s motherboard. However, even beyond basic compatibility, the hard drive’s host interface impacts the device’s transfer speeds, and users who require responsive storage should consider these rates.
Also, Windows computers and Macs support different file systems. Microsoft often uses NTFS or exFAT, while Apple opts for APFS or HFS Plus. Operating systems can require external hard drives to have specific formats or partition schemes, which makes compatibility even more essential.
How To Assess Hard Drive Performance and Reliability
When buying a hard drive, performance and reliability are two of the most important factors. Performance encompasses the hard drive’s storage capacity and how quickly the device reads or writes data. Reliability refers to the disk’s ability to consistently record and retrieve data without error over an extended period. These are the best hard drive performance and reliability metrics:
Storage Capacity
Capacity reflects how much data the hard drive can store, expressed in gigabytes (GB) and terabytes (TB).
As of 2023, some common capacities include 256 GB, 512 GB, 1 TB, 2 TB, and 4 TB. However, manufacturers have released commercial hard drives that store up to 20 TB. Laptops have lower storage capacities than desktop hard drives.
In addition, there is a discrepancy between a hard drive’s reported and usable capacity due to how manufacturers measure storage and how operating systems interpret space. That means a 1 TB hard drive can store about 931 GB of data.
Be mindful of that disparity when choosing the desired storage capacity.
Sequential and Random Read/Write Speed
Sequential and random read/write speeds measure how fast hard drives can access and save data.
The sequential speed calculates the time the device takes to read or write a contiguous block of data. As a result, sequential read/write speeds are more relevant for large files, like creating backups or streaming videos.
The random speed calculates the time the drive takes to read or write random data scattered across the disk. Random read/write speeds affect multitasking, like launching multiple applications or managing a series of smaller files.
Recommended article:What is the Advantage and Disadvantage of as rs
Faster sequential and random speeds improve the user experience.
Data Transfer Rate
Transfer rates measure how fast hard drives can transmit data to or receive requests from other components within the computer, including the motherboard, expressed in megabytes (MB) and gigabytes per second.
Data transfer rates give users a broader view of a hard drive’s ability to exchange information in sequential and random scenarios.
As mentioned, interfaces, cables, and adapters impact a hard drive’s data transfer rate, but faster transmission ensures better system responsiveness.
Revolutions Per Minute
Hard drives with higher revolutions per minute (RPM) will have quicker access times and faster sequential speeds.
Most hard drives have platters that spin at 5400 or 7200 RPM. In general, 5400 RPM will suffice for users without specific demands, such as editing high-resolution images and videos or gaming. Those that require quick access times and fast sequential speeds should consider hard drives with 7200 RPM or higher. However, these hard drives produce more heat and mechanical stress than devices with lower RPM, meaning they are less reliable in most situations. Considering that trade-off is crucial.
Disks that run at 7200 RPM and above also consume more power and make more noise than 5400 RPM models.
Power Consumption
Hard drives have different power consumption requirements depending on the device’s design and specifications.
As mentioned, hard drives with higher RPM consume more power. Newer, multi-actuator hard drives can also require more power while accessing data. On the other hand, some hard drives have low-power states that conserve energy.
Most people will not notice the cost of a hard drive that requires more power on their electric bill. However, prioritizing energy efficiency could be sensible in environments where dozens or hundreds of hard drives run continuously, such as a large business or data center.
Noise Level
While noise level might not be the first concern, some hard drives are noisier than others.
The noise level depends on several factors. Hard drives with higher RPM or multiple actuators are louder. Disks also make more noise during intensive read or write operations. Manufacturers often separate noise levels into two categories: idle and seek noise. Lower decibel (dB) values represent quieter drives.
Well-designed drives with superior dampening materials can decrease noise levels. Still, the mechanical nature of HDDs means that all models emit sound.
Mean Time Between Failures
Mean time between failures (MTBF) is a hard drive’s most common reliability metric.
The MTBF estimates the device’s average lifespan until it encounters a repairable or terminal failure, measured in hours.
Keep in mind that MTBF simulations are estimates. Real-world conditions affect the actual lifespan of a hard drive.
Mean Time to Failure
Mean time to failure (MTTF) is the other widely used reliability metric for hard drives.
The MTTF estimates the device’s average lifespan until it encounters a terminal failure, measured in hours.
Like MTBF calculations, users should treat MTTF values as estimates. Its lifespan could be longer or shorter depending on hard drive maintenance and real-world usage.
Security Features
Security features are not associated with performance or reliability, but are still crucial considerations when buying a hard drive. Hardware encryption offers enhanced security without significantly impacting performance. Storing data on encrypted drives can protect private or personal information from unauthorized access.
In addition to built-in encryption, manufacturers incorporate password protection into specific hard drives. This feature requires the user to enter a password or PIN before accessing files. Those who purchase a hard drive with password protection will want to create strong, unique numerical codes or phrases with a combination of uppercase and lowercase letters, numbers, and special characters.
Some models have a secure erasure function for those with a long-term view of data protection. Secure erasure overwrites the contents of a hard drive, including data residing in unallocated space, allowing users to sanitize storage devices and avoid exposing sensitive information.
While security features will not outweigh performance or reliability for most people, they can be part of a comprehensive criteria.
Choosing the Right Hard Drive for You
Beyond balancing performance, reliability, and price, users should have a process for finding the perfect storage device. The following steps outline a typical process for making a well-informed decision when buying hard drives:
Step 1: Determine Usage Scenario
First, buyers must recognize how they will use the hard drive. That could mean analyzing previous usage patterns, identifying tasks the hard drive must perform regularly, or doing both. Determining the usage scenario can help inform the purchase of the ideal hard drive.
Those who need to create backups or store huge files should choose a large-capacity hard drive. Those who build 3D models, edit high-resolution images, stream high-definition video, or play demanding games should consider hard drives with faster sequential read/write speeds, quicker data transfer rates, and higher revolutions per minute. Those who manage a library of smaller files or multitask between several applications should examine hard drives with faster random read/write speeds.
Regardless of the scenario, understanding the usage requirements of a hard drive is an excellent first step.
Step 2: Establish Budget
Before moving on to performance and reliability concerns, buyers should set a price range if needed. Sorting by cost allows buyers to narrow down the list of options and focus on the performance and reliability metrics that matter to them.
A budget does not just cover the purchase price of the hard drive. Other budget considerations include possible replacement costs, energy efficiency, necessary accessories, and data migration software.
Step 3: Consider Cost-Saving Opportunities
Buyers have various cost-saving opportunities when looking for hard drives. Some manufacturers and online retailers sell refurbished hard drives. A refurbished hard drive that meets capacity and performance requirements can be cheaper than a new model with identical specifications. However, strong warranties and backups are essential in these situations. If inclined, buyers can also wait for sales on computer peripherals, which often occur on Black Friday, Cyber Monday, and after the holidays.
For those who might have to scale their storage space and want to avoid upgrading soon, consider buying a hard drive with greater capacities than currently needed despite the higher initial cost.
Step 4: Search Reputable Manufacturers
While discontinued (Samsung) and lesser-known hard drive brands exist, sticking with a reputable manufacturer (Western Digital, Seagate, Toshiba, or LaCie) is advised. These manufacturers have a history of using the best materials in production, maintaining strict quality standards, releasing stable firmware updates, and providing better customer support.
In addition, discontinued or off-brand drives might have compatibility issues with popular hardware or software and more limited warranties than mainstream manufacturers.
Step 5: Read Product Reviews
Reading product reviews from industry insiders can give more insight into performance in real-world scenarios. Performance and reliability can differ from tests conducted in controlled environments. Reviews will often explain which tasks the hard drive can perform and compare the product with similar models, which can serve as an introduction to potential alternatives. Comparing hard drives can reveal the best values, but buyers must evaluate the source of the information.
Step 6: Consult Warranties
Warranties can provide a good idea of how manufacturers feel about their product’s longevity. Most major manufacturers, such as Western Digital and Seagate, have warranties of 2 to 5 years for consumer products, including desktop, laptop, and external hard drives. Enterprise hard drives typically have warranties of 3 to 5 years.
When checking the warranty for information, buyers should note the details for repair and replacement. Some individual components, like controllers, are covered in the event of failure. Most warranties do not include data recovery services. However, some companies offer data recovery insurance.
Effective Strategies To Prevent Data Loss
Do not forget about your hard drive after purchasing and installing one. Like all storage devices, hard drive failure is inevitable, and being prepared can relieve stress and save time when it happens.
Most experts suggest following the 3-2-1 Rule: Storing three copies of data on two devices with one backup kept offsite.
Creating a regular backup schedule or automating the process is the best method for preventing data loss.
Professional Data Recovery Services
Unfortunately, data loss can still occur, even after taking the suggestions in this buying guide and implementing a backup strategy.
We can help in cases of catastrophic failure without accessible backups.
Secure Data Recovery specializes in reuniting our customers with their lost data, even in the most challenging circumstances. Since 2007, we have encountered every failure scenario and resolved over 100,000 cases across many storage devices, manufacturers, and file types. In that time, our skilled technicians, state-of-the-art facilities, advanced tools, and industry-specific certifications have allowed us to recover billions of files and maintain a 96% success rate.
A data recovery expert could be the difference between permanent data loss and reclaiming important files. Trust the experts with free quotes and a “No Data, No Recovery Fee” guarantee. You get your data back, or pay nothing.
Call us at 800-388-1266 or visit one of our convenient locations to start a case.
Article by
T.J. Burlee